If your looking for an EA to help you place your manual entries, exits, targets and so forth, here is one that I just posted. All you have to do is load the EA and it draws lines for you, just move them around and start the EA. Here’s an excerpt from the manual that is posted with the EA file.
Introduction
I wrote this EA to be able to place my manual trades easily, avoid errors, and let the computer do the repetitive tasks. If you enter trades manually this EA should help you.
I use EA robots as well as enter manual trades based on price action. This EA can be used on the same platform as other robots, just make sure the Magic Numbers (MN) are different. This EA also used Magic Number to track, so ensure your broker let’s you use MN’s. Order comments are used but not required. Brokers such as Oanda do not let you use MN’s, and the comment field is filled out by them so be careful, run this on a demo account first to ensure it works as expected.
This document will only discuss the 2P version, the 1P is very similar.
Functionality
To setup an order, you need to place the 5 lines on the chart to a valid location (Entry, Stop, Target 1, Target 2, BreakEven), then go to Expert Advisors Properties and set LimitOrder to true or false. The EA will display the order type on the lower left of the chart, check it before you set “Live” to ‘true’ in EA Properties. Lines can be horizontal or sloped.
The EA determines the type of order based on the location of the lines relative to each other and current price. Note: If the ticket numbers (generate by MT4) are not sequential a pop up box will appear, you can select to delete the orders. If the order ticket numbers are not sequential, the EA cannot manage the trade properly.
Placing a Trade
Here’s a quick run through of how a typical trade set-up is accomplished once the EA is on the chart and MT4 is set up as described above.
1. Set up the lines.
2. Turn on the EA, EA properties à Live = “true”, LimitOrder = “true of false”
3. Price is not between the dashed blue buffer line and the blue entry line, the bottom left on the screen says “+LIVE+ …waiting. Sell Stop order set”.
4. Price is now between the two lines described above, two orders are sent to the broker (pending limit orders), and the only difference is the targets. The bottom left of the screen says “+LIVE+ <<PENDING ORDER>> Sell Stop order for 0.10 lots
5. The target for the second order is always closest to the entry, the EA takes care of this, even when you move the lines around when the trade is open. This is done so it can track the single remaining order once the first target is hit. When you have a pending order (not filled) you can drag the lines around. Note that the lines cannot be on top of each other, the EA keeps them slightly apart so you can grab them.
6. When price hits the entry line you are now in a position, you can drag the lines around. Be careful not to drag the targets or stops to close to current price or your position could be closed unexpectedly. Sometimes it’s a good idea to make Live = false and adjust the lines up, then turn it back on. You can also use the “Expert Advisor” button on the MT4 menu area.
7. A screen capture image is stored in /experts/files/ with the filename that shows the symbol, ticket number, etc so you can figure out what the trade setup was when you look at the picture in the future. Images are captured so you can review your trades later to see what you can improve upon.
8. After price hits a target one order is closed and the other is tracked by the EA as long as it is on and running. If you used horizontal lined you can turn the EA off. If you used sloping lines you need to leave it on so it will update the new order details as new bars open.
9. Once both positions are closed an image capture is stored in /experts/files/
10. To reset the EA you can just delete one of the lines, the line will be re-drawn and the EA will be ready to go again. The best method however, is to got o EA properties, “Reset”, then right click on the chart to “Objects”, CNTL A to select all, then “Delete”. Another way is to use the TipsterDelete script that will clear the screen.
11. Press Q and P at the same time to move the stop back to the red stop line. The EA will only move the stop towards profit and won’t let you move it away unless you press Q and P, then a pop up message appears. For this functionality to work, you must enable dll’s, and live trading.
The link is at the top of the blog. Or you can search on MQL5.com.


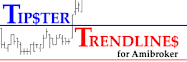



Hello, do you intend to update your Tipster trendlines for Amibroker too?
ReplyDeleteYes. What would you like updated? What new feature are you looking for?
ReplyDeleteHello Brian,
ReplyDeleteif you ask me directly what about a solution/addition to do one click trading maybe by using GFX? Some kind of a dash board one can show and hide to do that.
examples
https://docs.google.com/open?id=0BzK683We8yZSODg5MWEyNGEtYWVmMC00ZWNjLTkyOTgtNDc2YzMzN2RkYTdj
https://docs.google.com/open?id=0BzK683We8yZSZWI4ZmRiNmQtYWRiYS00OTUyLTk2NTQtNTNkOWMzZDFkMTA1
Would this make sense? Or maybe to not overload the tipster AFL making an extra AFL?
Best regards
Hi John;
ReplyDeleteSend me you email so we can chat.
tsxtrends@gmail.com
I looked at your suggestion, interesting....
THANK
ReplyDeleteHello Brian,
ReplyDeleteAre you still making your Tipster Trendlines EA available? I've been looking for a trade manager such as this. The link you provided says it can't be downloaded. Something I'm doing wrong?
Craig Bruner
It is available on MQL5.com under markets. email me if you can't find it.
ReplyDelete